
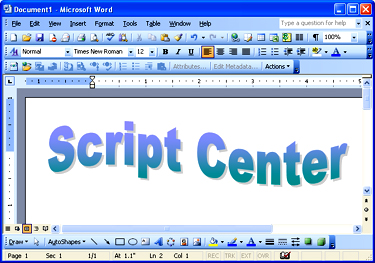
More Information on Curving Text to a Custom Shape in Word You can double click your mouse when you are done drawing the curved line, which will create the shape box.ĭrawing a line like this in Word takes a little practice, so you might need to try it a couple of times first. Note that the curved line can take some getting used to, as it won’t start curving until you single click your mouse. You can then select the Curved line option in the Lines section of the dropdown menu, then draw the line in the document. You can select the Insert tab at the top of the window, then click the Shapes button in the Illustrations group in the ribbon. If you want to place a curved line in your document instead of choosing to curve or bend text, then you will need to utilize the Shapes tool instead. Step 3: Use your mouse to select the text that you wish to curve. Step 2: Click at the point where you want to place the curved text, then type it. That method is discussed in the section below this one. However, you can also curve text without WordArt.

MICROSOFT WORD ART HOW TO
Full Tutorial – How to Curve Text in Microsoft WordĪs mentioned above, this section provides additional information on curving text in Microsoft Word, including pictures. Would you like to include the number of pages next to your page numbers? Our page 1 of 2 in Word tutorial can show you how to set that up. Our guide continues below with additional information on how to curve text in Word, including pictures of these steps. Select Text Effects, then Transform, then a curved text style.
 Choose the WordArt button, then select a style. Choose where to add the curved text, then type it. We also discuss how to curve text without WordArt further down in this article. If you would like to see the full tutorial with pictures, simply keep scrolling, or click this link to jump to that section. This first part of this section provides a brief overview of how to curve text. The steps in this article were performed in Microsoft Word for Office 365, but will also work in most other versions of Word. Our guide below will show you how to use the tools in Microsoft Word to achieve your curved text.Ħ.4 Notes How to Arch Microsoft Word Text Whether you’re designing a flyer or a newsletter, or anything else that needs to be visually appealing, there are many cases where you might find yourself needing to curve a Word in your document. You can then select the Format tab > Text Effects > Transform > then choose a curved path. You can curve text in Microsoft Word selecting the text, clicking the Insert tab, clicking the WordArt button and choosing an option from the drop down menu. But there are a lot of other elements that can be included in a Word document, including curved words. For example, you might need to know how to curve text in Word if you’re designing a document that would benefit from having that effect.Ī traditional Microsoft Word document, such as one that you might create for school or your job, is rarely more than plain text and maybe a picture or graph. Even if you’ve been a Microsoft Word user for a long time, there are certain formatting options or objects that you need, but might not know where to find.
Choose the WordArt button, then select a style. Choose where to add the curved text, then type it. We also discuss how to curve text without WordArt further down in this article. If you would like to see the full tutorial with pictures, simply keep scrolling, or click this link to jump to that section. This first part of this section provides a brief overview of how to curve text. The steps in this article were performed in Microsoft Word for Office 365, but will also work in most other versions of Word. Our guide below will show you how to use the tools in Microsoft Word to achieve your curved text.Ħ.4 Notes How to Arch Microsoft Word Text Whether you’re designing a flyer or a newsletter, or anything else that needs to be visually appealing, there are many cases where you might find yourself needing to curve a Word in your document. You can then select the Format tab > Text Effects > Transform > then choose a curved path. You can curve text in Microsoft Word selecting the text, clicking the Insert tab, clicking the WordArt button and choosing an option from the drop down menu. But there are a lot of other elements that can be included in a Word document, including curved words. For example, you might need to know how to curve text in Word if you’re designing a document that would benefit from having that effect.Ī traditional Microsoft Word document, such as one that you might create for school or your job, is rarely more than plain text and maybe a picture or graph. Even if you’ve been a Microsoft Word user for a long time, there are certain formatting options or objects that you need, but might not know where to find.


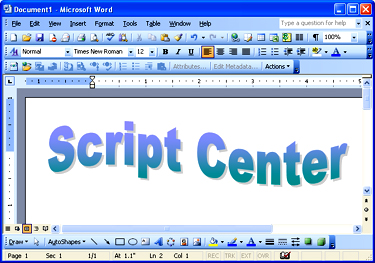




 0 kommentar(er)
0 kommentar(er)
